レコードを録音しトラック名を”タグ付け”した素材を編集します。
編集内容は2つ
・トラック分割
・ノイズ処理
先ずはトラック分割の工程です。
[Scan for Trackbreaks]ボタンをクリックすると、Trackbreaks(トラック分割)の定義を設定します。ここでの精度はデフォルトでよいと思います。
コントロールボタンですが、一番左が再生、黄色の再生ボタンは選択範囲のループ再生、1マークは1秒再生、アンテナのようなマークは再生スピードを1/16まで調整したりできる詳細設定ボタンです。
選択範囲はカーソル位置でマウスを左クリックしながら左右に動かすと背景が黄色に変わります。黄色の再生ボタンはその黄色のゾーンをループします。曲頭を決める際やノイズ編集時に使うと便利です。
Zoom in/outボタンより右側は後述します。
[Scan]をクリックしトラック分割されました。トラック前後やSide1とSide2の間にギャップが被っており、やや精度に欠けますのでこれから調整していきます。レコードにより曲中に不要なギャップがインサートされる場合もありますので、後述の編集で調整してまいります。
Track1とTrack2の間にはデフォルトで[Eliminate gaps between tracks](トラック間の隙間(ギャップ)を無くす)が適用されています。厳密に言えばミックストラックにデータは残っていますので”隙間を飛ばす”がニュアンスとして合っていると思います。しかしTrack間隔を飛ばす必要はありませんので、これを一旦削除します。
下部のコントロールパネルから[Delete trackbreak]ボタンで[Eliminate gaps between tracks]の部分を削除します。その代わりに[Insert trackbreak at cursor](トラック分割 カーソルの位置で)をクリックし挿入します。
挿入や削除の際は黒のカーソル棒の位置が基本になりますので[Insert trackbreak at cursor]を挿入する位置へカーソル棒を移動します。微調整は後ほど行います。
トラック分割ができたらTrack1とTrack2の分割位置を調整します。LPのトラック間の時間はおおよそ3〜4秒ですが、今回はCDにならいTrack2の2秒前を分割位置とします。
まず棒カーソルを曲頭に移動し、そこからコントロールボタン下部に[Coursor]2:39:78 (0:03)とありますがそれが棒カーソルの位置(時間)ですので-2秒の2:37:78までカーソル左へ移動します。それが曲頭2秒手前の位置です。そこで[Insert trackbreak at cursor]をクリックし挿入すると上図のようになります。
確認のため棒カーソルをTrack1の曲尾まで移動し再生ボタンをクリックすると赤緑のトラック分割線の位置でトラック名が変わり、2秒を経てTrack2の音声が出てくるはずです。
Side1とSide2の間は針の上げ下げの時間やノイズを無くすために[Eliminate gaps between tracks](トラックの隙間を無くす・飛ばす)が必要ですので、今回のレコードで言えばTrack5とTrack6の間は[Insert trackbreak at cursor]ではなく[Eliminate gaps between tracks]にしておきその位置を上の設定と同様に調整します。
トラック間を無音にする場合はメニュー画面[Preferences Dialog]の下部にある[Add silence at start of tracks (sec)][Add end of Tracks]で秒数を設定します。[Detect gapless Tracks]としてギャップレストラックの設定も可能です。デフォルトでは0secですが、上図では2secに設定した場面をキャプチャしています。
但し、レコードはバックグラウンドノイズが大なり小なりあるため無音部分を挿入するとノイズが目立つ可能性があり、逆に無音とノイズを目立たなくするためにフェードイン・フェードアウトの作業が必要になってきます。
フェードイン・フェードアウトは作業したいトラックへカーソル棒を移動しコントロールボタンの[Zoom Track]をクリックします。Fade In (sec)/Fade Out (sec)をチェックするちとデフォルトで5秒間で設定されますので秒数を調整します。
トラック間を無音にしない設定ならこの作業は不要です。
Track1とTrack10は始点・終点としての緑と赤のカーソルがそれぞれ表示されていますので位置を微調整します。これでSide1&Side2, Track1-Track10までのトラック分割ができました。先に作業したトラック名が割り当てられているはずです。
この後はノイズ処理、クラッチノイズやポップノイズを除去します。
つづきは、
レビュー アナログレコードのデジタル化 - Vinyl Studio - Part3です。
関連投稿
・
レビュー アナログレコードのデジタル化 - Vinyl Studio - Part1
・
レビュー アナログレコードのデジタル化 - Vinyl Studio - Part2










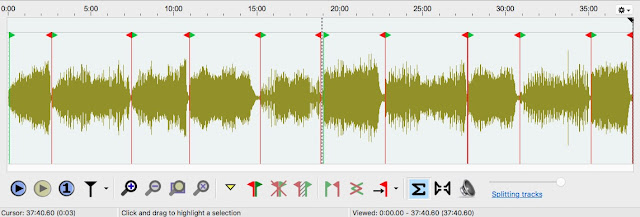
コメント
コメントを投稿