アナログレコードのデジタル化に挑戦してみました。ソフトウェアは
VinylStudioを使います。VinylStudioは録音・編集・書き出しがシームレスに行える優れたソフトです。試用版はレコード5枚分まで時間制限なく録音・保存できます。ではその手順をご紹介しましょう。
まず準備として、PCのAudio設定とオーディオインターフェース側の設定を行います。
USB出力付きのレコードプレーヤーやフォノイコライザーからダイレクトにPCヘ接続する場合:MacならばCore Audio、WindowsならばASIO (or WASAPI)を選択します。後述のVinylStudioでゲイン調整を行います。
今回は24bit/88.1kHzで録音しますのでPC(とインターフェース側)のサンプリングレートを88.1kHzに設定します。
オーディオインターフェースを使う場合:フォノイコライザー(プリアンプ)のLine Out(Rec Out)をオーディオインターフェースのLine Inにつなぎ、オーディオインターフェースはPCとつなぎます。MacはCore Audio(WindowsならばASIO or WASAPI)。
ゲイン調整はインターフェース側で行います。通常は-3dB程度でいいと思いますが、録音時の音が小さい場合は0db、クリップしそうな場合は-6dB程度を選択します。今回はゲイン0で設定しました。(ゲイン0でも書き出した音源は通常のPOPS系CDより小音量に聞こえます。)
VinylStudioを起動します。メインメニュー画面です。
[Preferences Dialog] ツールバーの歯車アイコンをクリックし録音ソースの保存場所を設定します。下記参照。
[Check Level] オーディオインターフェース等デバイスの選択と入力設定・確認します。下記参照。
[Wait for Needle Down] チェックするとRecボタンを押してレコードに針が落ちるまで録音を待機します。
オートアームの場合、自動的に録音を停止します。
Needle down Lebel:デフォルト値5%ですが、針が落ちる前に録音が始まったり、録音を開始したらすでに針が落ちているように表示される場合はこの値を調整します。
Needle up timeout:トラック間で録音を停止する場合に値を調整します。
[Monitor Recording] 録音ソースをモニターする場合はチェックします。録音時にエコーがかかる場合はチェックを外します。
[Recording Options] 書き出すフォーマットを選択します。下記参照。
[Speed Conversion] Record/Tape, Turntable/Deckについて33, 35, 78RPMを選択します。デフォルトは33です。
[Preference Dialog]
Collection...は録音ソースの保存場所です。デフォルトはUser以下のフォルダ。この録音ソースとは後述の編集情報を含むミックストラックです。デフォルトでオートセーブ機能がついています。
Your saved...は書き出すファイルの保存場所です。
[Check Level] オーディオインターフェース等デバイスの選択と入力設定・確認します。
[Input Device] 使用するオーディオインターフェース名
[Left & Right] 左右の入力端子
[DSD Input] PCMがデフォルトです。DSDの場合はプルダウンメニューからStandard(DoP), Double, Quadで選択します。
[Recording Option]
録音時のフォーマットやサンプリングレートを選択します。
プルダウンメニューのWAV, AIFF, MP3などから今回はALACを選択しました。
[ALAC File Option]
Sample Rate, Bit Depth, Compressionをプルダウンメニューから選択します。ビット深度は32bit float, サンプリングレートは384kHzまで上限で選べます。今回は88.1kHz, 24bit, 圧縮レベル2です。
[Change Playback Device]
モニターする場合のデバイスを選択します。例えばアンプにつなげたスピーカー、オーディオインターフェースのヘッドホン端子などです。Testボタンを押すとジャジャジャジャーンとサンプル音楽が流れます。
[Record]タブ
Prepare to...新規アルバムを録音する場合のチェック項目です。
Sound Files...Artist / Performerにアーティスト名、Album Titleにアルバム名を入力します。日本の作品の場合は日本語で構いません。
Release Year, Genre...ここで入力せずのちに記述しても構いません。
This is a Single...シングル盤ならチェックします。
Mix down to mono...レコードがMONO盤の場合チェックします。
Create Album...上記の設定でアルバムを録音する用意が整うとクリックします。
[Create Album]
Albumsにアーティスト・作品名がセットされます。
Side to Record...録音面が表示されます。デフォルトではSide1を録音し、録音を停止の操作を行い、盤面を入れ替えSide2を録音します。
Record all sides as one files...Side1, Side2を続けて録音します。デフォルトとの違いは盤面を入れ替えるときに一時停止の操作を行います。
後述の編集作業に若干違いがありますが、大きくは停止か一時停止かの違いですので、デフォルトでも構いません。
[Record]ボタンを押すと録音待機に入ります。針を落とすと録音が始まります。
RecordボタンはStopボタンに変わります。
[Recording to ALAC format @ 88.1kHz, 24bit]...針を落とすと録音が始まります。24bit/88.1kHz ALACフォーマットで録音していますと表示されています。
右下のゲインメーターが動き出します。オーディオインターフェースを使用している場合、このゲインメーターでは調整できません。
もしモニター時にエコーがかかるならば[Monitor recording]のチェックを外します。
Statistics...時間、ファイルサイズ、PCのHDD残り容量が表示されます。
Clipped...クリップした場合、バーが赤色点灯します。瞬間的にクリップ点灯しても後から調べたらクリップしてないことがあります。
[Edit Track Listing]...録音後だけでなく録音中にもトラック名の編集ができます。後述します。
Side1の再生が終わりました。針を上げてStopします。
File 1: *****side1.m4a [88 kHz, 2ch, 24bit, 2754kbps]と表示されています。
Side to Record...Side2に表示が変わっています。
レコードをSide1からSide2へ入れ替えて再び録音を開始します。
ここSide1, Side2の録音が終了しFile1, File2ができました。
[Edit Track Listing]をクリックしトラック情報を編集します。
[Edit Track Listing]をクリックするとメイン画面が[Split Track]タブへ移動します。
[Lookup Trace Listing]...アーティスト・アルバム名からトラック情報を検索します。
画面下部は無編集時のレコードの音声波形です。左側が始点で中央の点線が停止点、右側が終点です。全体をTrack1として認識していますので後述の編集作業でトラック名等を割り当てます。
右側のDatabaseはデフォルトの
のまま、[Lookup]ボタンをクリックすると[Matching Albums]にアーティスト・アルバム名の検索情報が表示されます。要はタグ付けです。
[Edit Track Details]ではトラック名のマニュアル編集ができますが[Lookup Track Listing]を使うことで編集時間の節約ができます。
Matching Albums...この作品のトラック名リストが表示されます。データベースはAmazon, Discogsなどです。データ元により年代、文字表記が変わりますので適当なデータを選択します。
Fetch Album Art...アルバムアートもタグつけ出来ます。クリックすると画像が表示されます。
Use Selectrd Listing...クリックするとタグ付け完了です。
以上がレコードのセットアップ、ソフトウェアのインストール、アナログ信号をパソコンに取り込みタグ付け作業までの手順です。このあとトラック分割やクリックノイズ除去などの編集作業を行います。
つづきは、
レビュー アナログレコードのデジタル化 - Vinyl Studio - Part2です。
関連投稿
・
レビュー アナログレコードのデジタル化 - Vinyl Studio - Part1 録音編
・
レビュー アナログレコードのデジタル化 - Vinyl Studio - Part2 トラック分割編
・
レビュー アナログレコードのデジタル化 - Vinyl Studio - Part3 ノイズ処理編
・
レビュー アナログレコードのデジタル化 - Vinyl Studio - Part4 書き出し編



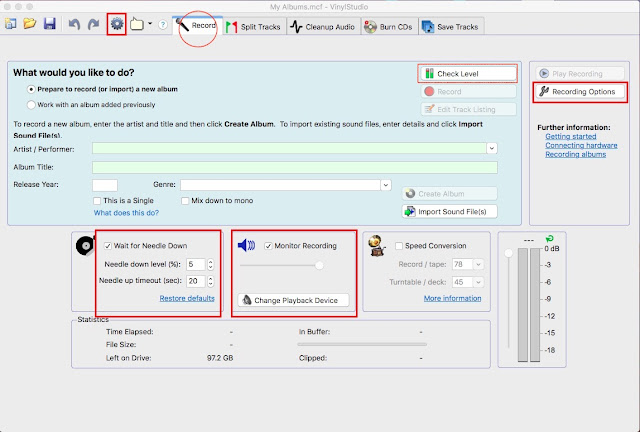







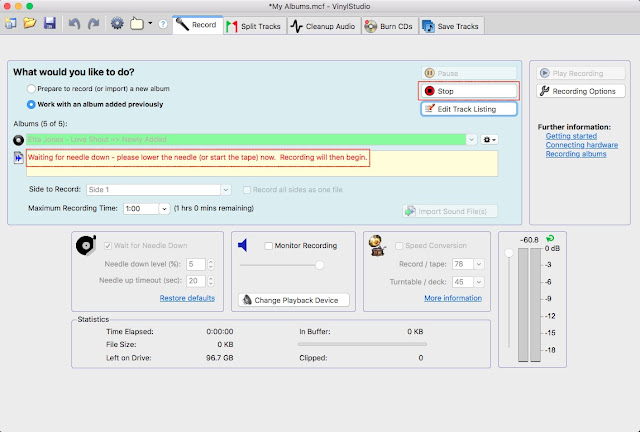






コメント
コメントを投稿