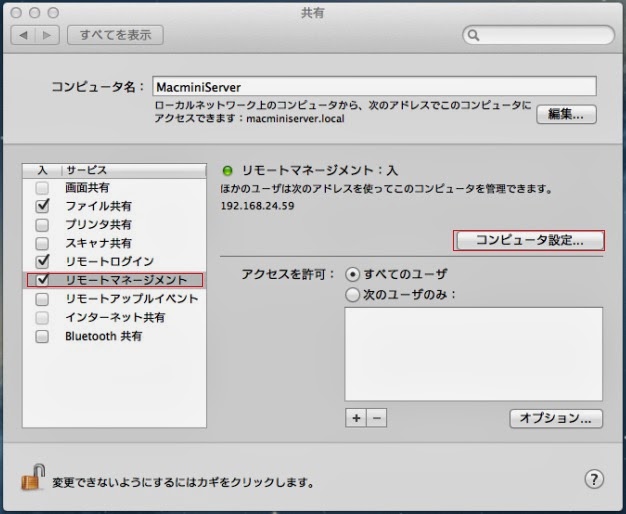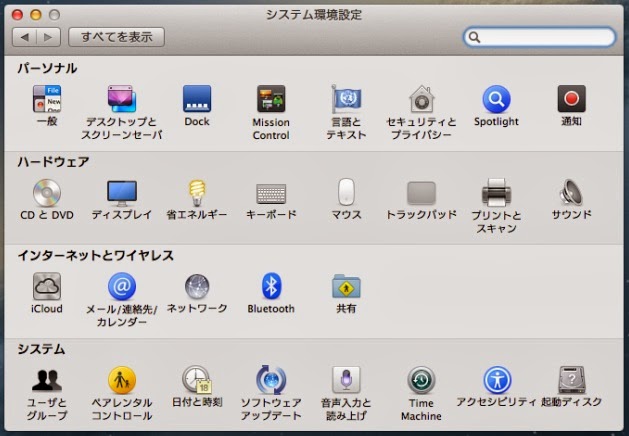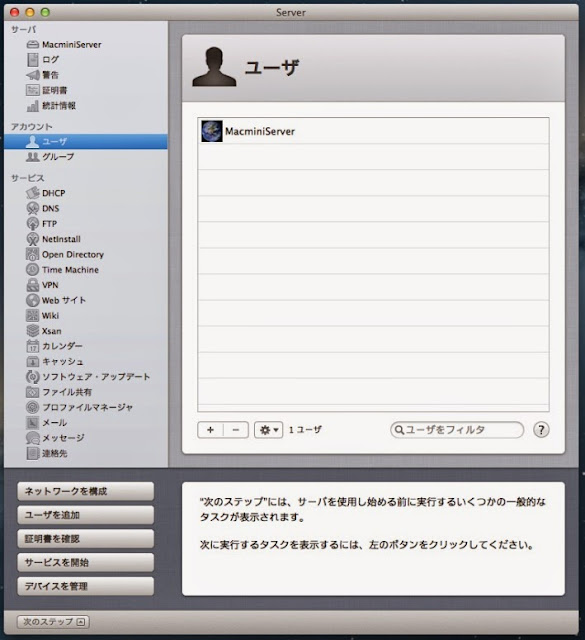レビュー 立体音響ラボ バーチャル・オーディオ・リアリティの世界

株式会社アコースティックフィールド さん主催のACOUSTIC FIELD presents『立体音響ラボ Vol.7』立体音響ワークショップ #7 「バーチャル・オーディオ・リアリティの世界」へ行ってまいりました。 場所は東京・お茶の水駅からすぐのRittor Base。地下1階へ階段を下りていきます。 扉を開けると、薄暗い室内にPCやモニター類。 暗幕カーテンの中に3つの球体、アコースティックフィールド・久保二朗氏とスタッフが機材を調整中。 ヘッドホンを装着しタブレットPCをキーボード操作している模様。NGを前提にカメラを構えると、撮影OKが出ました。複数のアプリケーションが起動しています。 シュアーのヘッドホン。ヘッドバンドにトラッカーが装着されています。 球体はシルバーカラーのスピーカー。ワイヤレス?実はダミー。体験者に方位感覚を示すために設置しているとのこと。 暗幕カーテン内で照明を落とすとダミースピーカーだけが浮き上がってきます。体験者はこのトライアングルの真ん中に立ち、ヘッドホンとリュックサックを背負い立体音響を体験することになります。 ここで一部体験者インタビュー。 イベンター:面白かった。もし暗幕でなかったら、と想像した。 制作者:視覚を奪わないのでいい。雰囲気作りが短い時間でできる。 プログラマー:ヘッドセット使ってない。土砂降りだけど濡れていない。絵がないぶん想像する。映像と組み合わせてもいいが、単純に音だけでもいい。音だけの方が解像度があるようだ。 会社員:音が当たる。面ではなく音が降ってくる感覚。沖縄にいるような不思議な体験。インスタレーションのようなアートで使われることになれば世界観が広がるのではないか。 サウンドデザイナー:素敵。敏感さが素晴らしい。立体感のある雨がいい。映像より音だけの方が広がるのか。 サウンドデザイナー:高さ方向が出ていた。動いているか感覚があった。画面がないことが新鮮。 筆者の感想も重なりますが、冒頭は音の定位音像や質感に聴感が集中しました。やがて、近くに聞こえる音に手を伸ばすが何も無い。音がある方へ歩み振り向くが何も無い。天井から降るモノに包まれているはずが、身体には何も及ぼされていない。不思議な感覚の臨場感と没入感。 さらに、ヘッドマウントディスプレイのない状態は視野に自由さが加わり、立体音